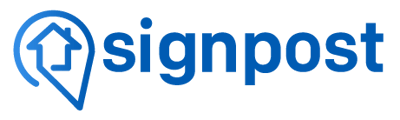Explains how to set up or check call forwarding settings after a phone or carrier update.
If you have call forwarding set up and your phone had a software update, you might want to check a few things to ensure everything is still functioning properly.
To check your call forwarding settings on iPhone:
Note: Call forwarding on iPhones only works with GSM networks (like AT&T or T-Mobile). If you use Verizon or another CDMA carrier, these options may not appear.
- Open the Settings app.
- Scroll down and tap Phone.
- Tap Call Forwarding.
- Toggle Call Forwarding ON.
- Tap Forward To and enter the phone number you want your calls forwarded to (including the area code).
- Tap the back arrow to save and exit. Your changes are automatically saved.
To turn call forwarding off:
Go back to Settings > Phone > Call Forwarding and toggle it OFF.
To check forwarding on an Android phone:
Please Note: Steps may vary slightly depending on your phone model and Android version:
- Open the Phone app.
- Tap the three-dot menu (⋮) in the top-right corner.
- Tap Settings or Call Settings.
- Tap Calls or Calling Accounts, then choose your SIM if prompted.
- Tap Call Forwarding.
- You’ll see several options:
- Always forward
- Forward when busy
- Forward when unanswered
- Forward when unreachable
- Always forward
- Tap the type of forwarding you want, enter the number to forward to, then tap Enable or Turn On.
To turn call forwarding off:
Go back to the Call Forwarding menu and select Disable for the active options.
To update forwarding for desk phones and VOIP lines:
Option 1: Use the Phone Menu (if supported)
- Press the Menu or Settings button.
- Navigate to Features > Call Forward.
- Choose the call forwarding type:
- Always Forward
- Busy Forward
- No Answer Forward
- Always Forward
- Enter the forwarding number, including area code.
- Press Enable or Save.
Not all desk phones have on-screen settings — if your phone doesn’t, use Option 2.
Option 2: Use Star Codes
You can often activate forwarding with short dial codes:
- Unconditional Forwarding (Always):
Dial *72, then the number you want to forward to.
Example: *72 555-123-4567, then press Send or Dial. - Disable Forwarding:
Dial *73 and press Send.
Star codes may vary depending on your provider. Contact your VoIP admin if these don’t work.
To update forwarding for RingCentral lines:
You can set up or update call forwarding from the RingCentral app, web portal, or desk phone (if configured with your RingCentral line).
Option 1: RingCentral App or Web Portal
- Log in to your RingCentral app or go to RingCentral Admin Portal.
- Go to Settings > Phone > Call Handling & Forwarding.
- Choose User Hours or After Hours (depending on when you want forwarding to apply).
- Under Call Handling, click Add Forwarding Number or edit an existing one.
- Enter the number, choose the ringing order (simultaneously or sequentially), and set ring duration.
- Click Save.
Option 2: RingCentral Mobile App (Quick Steps)
- Tap your profile picture in the app.
- Tap Phone Settings > Call Handling & Forwarding.
- Add or change numbers and configure how/when they ring.
RingCentral also supports rules based on time of day, caller ID, and more — great for advanced setups.
Once you set up call forwarding or verify the settings, make a test call to ensure your set up is working properly. In some cases, you may need to contact your carrier or additional steps, like updating forwarding codes or other configuration settings. When in doubt, our customer service team is always happy to help as well.
How often should I expect phone and carrier updates?
Phone Updates
Major OS updates typically occur once a year or every 1-2 years for most smartphones, introducing significant new features and enhancements (e.g., iOS or Android versions).
Minor updates often happen more frequently, usually every few months, to fix bugs, improve security, or add small features.
Carrier Updates:
Carriers may roll out updates for network improvements, new features, or changes to policies. These can occur several times a year.
The best practice is to do a quick test call into your main number. If you hear our automated greeting of “All Calls May Be Recorded” forwarding is working and you can disconnect the call.